If you use a projector for presentations or movie nights, you need this app
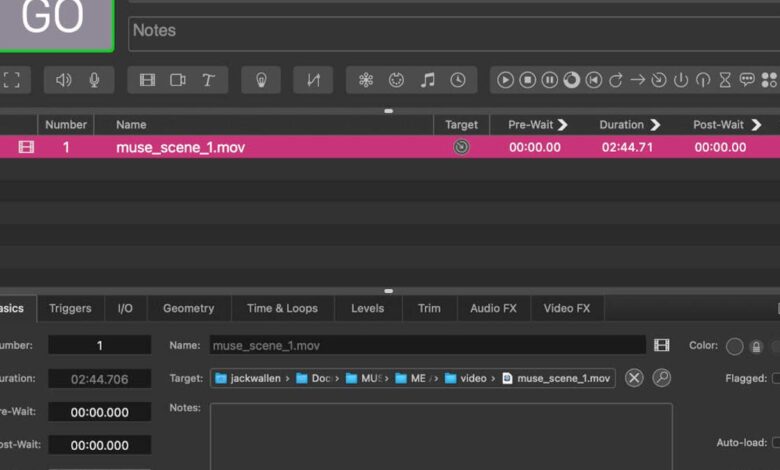

I’m in the process of starting a new project for theater, so I’m looking for an app that not only makes it easy to play video through a projector, but also doesn’t display your MacOS screen, which gives me Take full control of video clips and make it as easy as possible for the moderators.
I tried to do some magic with MacOS, but every time a video clip ends, the Quick Time player or desktop is revealed – not ideal. My search for a professional software has finally come to an end QLab.
Also: One of the best tablets I’ve tested for watching movies is neither the iPad nor the Samsung Galaxy
QLab is specifically designed to playback audio, video as well as lighting and display control signals for all types of situations. It might be overkill for a movie night, but with the holidays approaching, you might want to impress your family and friends with a seamless, professional video presentation. . QLab will not disappoint you.
The only thing to note when using QLab is that it is only available for MacOS. For me (and most consumers), the free version is enough, but the paid version costs $119, which adds features like networking, MIDI, MIDI Files, Pause, Devamp, Target, Arm & Disarm, Script Timecode and Timecode activation signal. . The paid version also increases audio support with 128 output channels, 24 audio channels per audio file, effects, fades, and mic signals.
How to use QLab to project videos
QLab has a bit of a learning curve, but I’ll demonstrate how to use it. QLab’s workflow basically goes like this:
- Set your trigger (what will trigger the video).
- Add your video files (one at a time).
- Connect your MacBook or iMac to the projection source.
- Press the trigger to start the magic.
What you will need: The only things you need for this are your MacOS device, the QLab app, and your video files.
Once you have installed it on your Mac, open QLab. Open Settings by clicking the gear icon at the bottom right of the main window.
Also: 5 best portable projectors: Entertainment anywhere
When you open QLab for the first time, you’ll automatically be in a new, blank workspace. Otherwise, click File > New Workspace. You can create as many workspaces as needed. For example, you might have one workspace for Halloween, one for Thanksgiving, and one for Christmas.
Once you’ve done that, click on the Controls tab in the left navigation and you’ll see the GO trigger at the top. Click in the text area and then click any key or key combination you want to use as the trigger (start playing the next file in the queue). Once you’ve done that, click Done.
QLab is easy to use once you understand the workflow.
Jack Wallen/ZDNET
On the main window, first click the small movie icon in the Notes text area to add a new item to the suggestion panel. After adding an entry, you can name it, add notes, then drag and drop the file from the Finder or double-click the Target text field and locate the file you want to add.
At first, you may just need to configure the Controls section.
Jack Wallen/ZDNET
Continue adding files to the suggestion panel. You can add as many as you want to your event. If you see an X next to the suggestion, it means you haven’t added the necessary details. Once you have added everything necessary, the red X will disappear and the hint is ready.
Build your cue sheet to include every file you need.
Jack Wallen/ZDNET
You can set an entire Hotkey trigger for the application, but you can customize the trigger on a per-workspace basis. You can also set the Continue option to one of the following:
- Don’t continue
- Automatically continue
- Automatic tracking
If you’re just playing a few movies for the party, select Auto Resume. When you trigger the first signal, every signal will automatically play (in sequential order) until the end. If this is part of a presentation, make sure to select “Don’t continue” so you have control over the flow.
Once you’ve added all your signals, you can click the Display button in the bottom left corner to switch to display controls, where you don’t have to worry about accidentally making any changes. for the cue sheet, press the Hotkey trigger, and start the show.
Also: The best projectors you can buy: Tested by experts
With QLab, you’ll only see a black screen between signals, so you don’t need to worry that the desktop or any open applications will appear on the screen.
And it’s as easy as hosting a holiday movie night or even a presentation with QLab. This app is one of the best I have tried for this purpose. I hope it helps relieve some of your discomfort.




