I changed these 5 TV settings to significantly improve picture quality
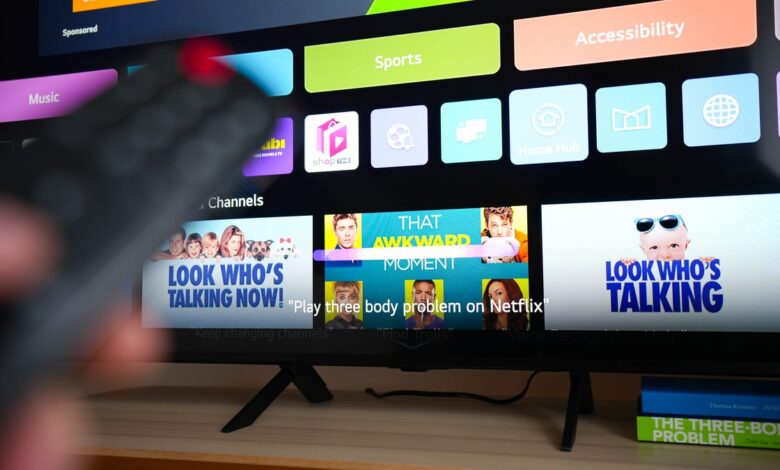

Whether you are considering buying one new television or your old flat screen is still working fine, there are some easy ways to optimize your viewing experience, and it all starts with your TV settings. Let’s explore some of the key factors that determine your TV’s performance and what you can do to make it look even better.
1. Reduce sharpness
The sharper the image, the better. Right? Unnecessary.
Contrary to popular belief, your TV’s “sharpness” setting does not affect the actual sharpness of the displayed image. Sharpness is actually determined by factors such as screen resolution, source material resolution, and contrast. Instead, the sharpness setting changes artificial edge enhancement – a processor-controlled adjustment that can introduce unwanted noise and, ironically, distort details in the image. image.
Edge enhancement is designed to make objects on the screen more distinct by emphasizing the boundaries between them, theoretically creating a more vivid image. However, this feature works like a popular Instagram filter, potentially leading to an unnatural appearance in some media.
While it may not be necessary to reduce sharpness to zero, it is generally recommended to reduce sharpness significantly. For most TVs, a sweet spot of 5-10% can help achieve a balanced picture, though you should experiment to find the level that works best for you.
2. Turn off Motion Smoothing
One important setting to consider adjusting is Motion Smoothing, a frame interpolation feature created to reduce noticeable blurring effects in fast-paced sequences. This feature is intended to reconcile the difference between the movie’s frame rate (usually 24 frames per second) and the TV’s frame rate.
When footage shot at 24 fps is broadcast on a TV with a higher frame rate, viewers may notice an effect known as “judder.” TV manufacturers have developed Motion Smoothing to solve this problem. However, it can reduce the visual quality of the image by creating additional frames, leading to choppy viewing. Some TVs also add frames or change the refresh rate to minimize motion problems. But these efforts can unintentionally create a “soap opera effect,” causing high-quality content to appear low-quality.
Also: How I optimized the cheapest 98-inch TV around to look and sound great
Motion smoothing is usually enabled by default, and finding the setting to turn it off may require some searching. It’s usually hidden in the settings menu, and each manufacturer has a unique name for its motion smoothing process. For example, LG calls it TruMotionSamsung calls it Auto Motion Plusand Sony has both Movement stream And CineMotion.
3. Turn off Vivid Mode and reduce brightness
TV manufacturers and retailers aim to make their new TV models look extremely bright and vivid when displayed on store shelves under fluorescent lighting, with Vivid Picture mode enabled according to default.
What does Vivid mode do? It boosts brightness, over-saturates colors, and improves the display’s appearance in less than optimal lighting conditions. But the lighting at Best Buy or Costco is much different than the lighting in your living room. Turning off Vivid mode will not only provide a more accurate depiction of landscapes, but it will also be more pleasing to sensitive eyes.
Also: Breakthrough wireless TV ditches the remote and sticks to any wall without the need for a stand
Along with the Vivid mode is a brightness setting, also known as black point. Improperly calibrated brightness can result in a blurry image when set too high, or make dark scenes difficult to distinguish when set too low. Adjusting this setting will allow you to appreciate the small details in your favorite content. To optimize brightness, follow these steps:
- Find a video with low lighting, such as an extended night scene.
- Set your TV’s brightness to the lowest level.
- Gradually increase the brightness until you can distinguish every detail in the image’s shadows without overexposing them.
4. Check your contrast
Adjusting the contrast on your TV can deliver enhanced detail, improved depth and dimension, and reduced eye strain. It helps prevent bright areas from appearing overexposed or “blurred” and keeps dark areas from becoming too muddy, ideally resulting in a more balanced image with richer detail.
When you unbox a new TV, the contrast setting is often turned up too high. While high contrast can enhance image quality, too high a level can actually eliminate finer details, robbing the image of depth and realism.
Also: LG’s latest OLED TVs will use AI to look and sound better than ever
To improve contrast, adjust settings while viewing images that contain both bright and dark areas. For example, a beautiful photo of a cloudy sky is an ideal reference point. Adjust contrast so that bright areas retain detail without looking blown out, while darker areas maintain depth and richness. The key is to strike the right balance between preserving highlight and shadow detail to achieve a rich, three-dimensional image.
5. Select the appropriate Picture Mode
Your TV probably has many picture presets (some of which definitely don’t look good). To be fair, they partly depend on the content you’re watching, the lighting conditions in the room also play an important role. Finding the best mode for your purposes can greatly improve your experience, and if you’re lucky, you can find the perfect setting with just a click.
Picture modes are preset profiles that adjust multiple display settings at once to optimize for specific purposes. When shipped, TVs are typically set to a default picture mode such as Standard or Dynamic. Dynamic mode tends to increase brightness, clarity, and color saturation, while Standard mode aims for a balanced, neutral image that’s suitable for a variety of content types.
Also: This Sony Bravia is the best TV you’ve never heard of. Here’s why you might want to buy one
Finding the best picture mode for your preferences and environment may depend on whether you’re watching movies, playing video games, or watching sports. Many TVs have picture modes specifically for those media — simply called Gaming and Sports.
Previously, your video game console would handle image display, while Gaming mode would turn off your TV’s video processing for the shortest latency. The Sports Picture option is a mode where you can benefit from turning on Motion Smoothing, which is designed to reduce motion blur and overlap.
Also: How to use your iPhone as a TV remote
Most models have a Movie or Cinema mode, designed for viewing in dark, theater-like environments. As a fairly new option, some manufacturers are offering Filmmaker mode, a setting that focuses on preserving the director’s original artistic vision.
It operates on the (usually correct) assumption that the film is created with color adjustments and other tweaks, so it is presented unaltered. Filmmaker mode, like Game mode, eliminates additional video processing, allowing viewers to experience the movie as it was intended to be seen.




