How to Install a Tiling Window Manager on Linux (and Why You Should)
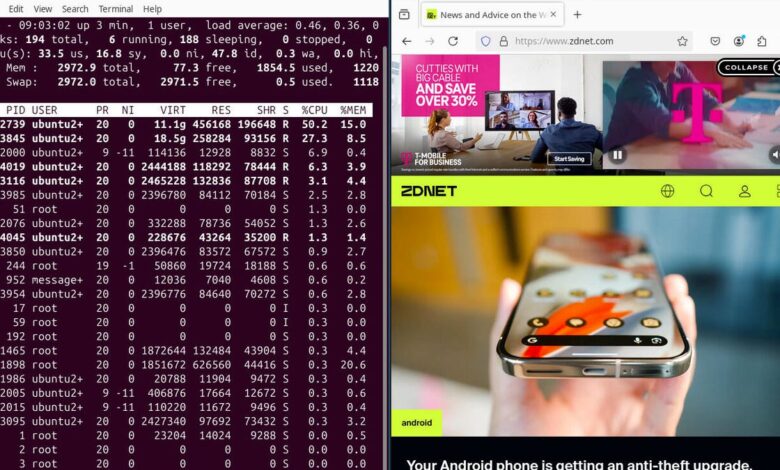

The i3 tile window manager is well worth your time to learn how it works.
Screenshot by Jack Wallen/ZDNET
Your window manager is responsible for the placement and appearance of windows on your Linux desktop. If you’re using a full desktop environment (like GNOME or Plasma), the window manager is part of that stack. For example, on GNOME, the window manager is Mutter. On Plasma, it’s KWin. Each window manager offers a different set of features and aesthetics.
Also: The Best Tiled Window Managers for Linux and What They Can Do for You
There is a type of window manager specifically designed to provide the most productive experience, a window manager that lets you keep your hands on the keyboard more while enjoying automatically placed and sized windows. That window manager is called a tiled window manager. (I previously reviewed what I believe to be best tiled window management currently available.)
Today, I will show you how to install tile window manager on Linux.
I will demonstrate how to do this using i3 Tiled Window Manager. I will show you how to do this with just a single command on most popular Linux distributions (Debian/Ubuntu, Fedora, Gentoo, Alpine, Arch and openSUSE).
Keep in mind that tiled window managers are generally aimed at advanced users. For those who want to try out a tiled window manager without installing the software, you can always use Tiling Shell GNOME Extension or Polonium for Plasma. Other distributions, such as Pop!_OSincludes tile window manager extension by default, you can enable or disable as needed.
Also: 10 Things I Always Do After Installing Linux — and Why You Should Too
Here’s another thing to consider: When you install the tiled window manager, it is installed in add what you already have. That means you can choose between the default desktop environment or the new tiled window manager at the login screen.
For those curious, i3 is a highly configurable tiled window manager that features a tree-like data structure for more flexible layouts and includes customizable keyboard shortcuts and plain text configuration without the need to reboot the system.
With that in mind, let’s get started with the installation.
How to Install Tiled Window Manager on Linux
What you need: To install the i3 tiling window manager, you will need a running instance of one of the distributions listed above and a user with sudo privileges. Most of these window managers don’t require much storage space, so they can be safely installed alongside what you already have.
First, let’s deal with a Debian/Ubuntu based system. To install i3, log in to your desktop, open a terminal window and issue the command:
sudo apt-get install i3 -y
Once the installation is complete, reboot your machine. Select (or enter) your username and then, in the lower right corner, click the gear icon and select i3 from the list. Enter your password and press Enter to see the minimal glory that is i3.
Also: The New COSMIC Linux Desktop from System76 is Awesome
You can see there are many options available for you to choose from.
Screenshot by Jack Wallen/ZDNET
The same applies here. Log in to your desktop, open a terminal window and issue the command:
Restart, select your user, select i3, enter your password and press Enter.
To install i3 on Gentoo Linux, log in, open a terminal window and run the command:
On Alpine Linux, the installation command is:
If you like Arch Linux, you can install i3 with the command:
Finally, for openSUSE, the installation command to install i3 is:
Your first steps with i3
When you first log in with i3, you’ll be asked which key you want to use to open the run dialog. You can choose between Alt or Super. Once you do, all you’ll see is a thin bar at the bottom of the screen. If you want to open an application, press Super+D (or Alt+D, depending on which key you configured) and type the executable name of the application you want to run. For example, if you want to open gnome-terminal, type gnome terminal. To open Firefox, type Firefox browser.
The first window will automatically open on the left side of the screen and the second app will open on the right side. If you open a third window, it will split the screen vertically into thirds.
The keyboard is very important to the i3 and there are certain key combinations that you need to know, which are:
- Super + Enter – open terminal
- Super + j – focus on the left window
- Super + k – focus on bottom window
- Super + l – for the top window to focus
- Super + ; – for right window focus
- Super + a – gives focus to parent window
- Super + Space – switch focus mode
- Super + Shift + j – move window to the left
- Super + Shift + k – move window down
- Super + Shift + l – move a window up
- Super + Shift + ; – move window to the right
- Super + f – toggle full screen mode
- Super + v – split window vertically
- Super + h – split windows horizontally
- Super + r – resize mode
- Super + Shift + Space – toggle floating window mode
- Super + Left click – drag a floating window
And that, my Linux lovers, is all there is to installing tiled windows. There are other window managers you can install, but i3 is the best. Just remember to be patient as you learn this new desktop paradigm. If you are looking for the most efficient desktop possible, it will be well worth the time to get used to i3.




