How Android Photo Reimagine Can Take Your Photos to the Next Level
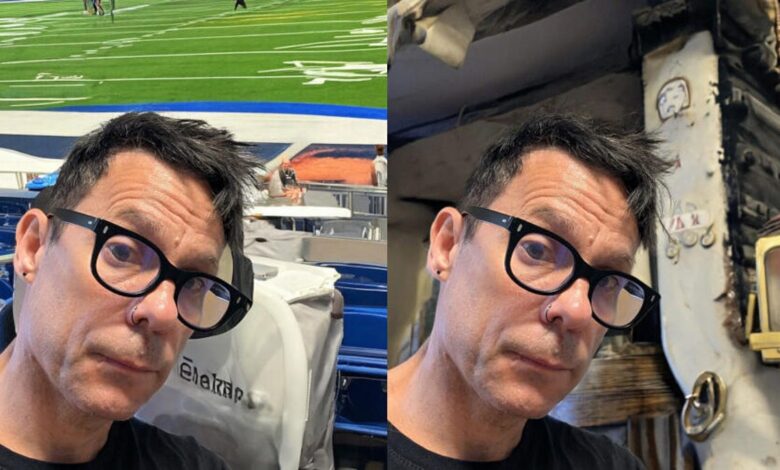

This is the image I was given at a Colts game and on the Titanic.
Jack Wallen/ZDNET
When I got the new Pixel 9 Pro, there was one feature in particular I was excited to try. Called Photo Reimagine, it uses AI to alter your photos in ways you have to see to believe.
Before we get into this incredibly cool tool, I want to mention one thing. Photo Reimagine can be used for less-than-ethical purposes. For example, you could take a selfie, use the Reimagine tool to put yourself in a place you’ve never been, and use it for some nefarious purpose. Luckily, Google has anticipated this — their tool won’t allow for any reimagining. For example, I asked the app to reimagine me in the Oval Office. No. The White House? No. The Pentagon? Are you kidding me?
Also: I upgraded to the Google Pixel 9 Pro and its most impressive feature isn’t software
Additionally, the reimagine tool doesn’t always produce particularly plausible or realistic images. For example, I asked the app to reimagine me in space. One photo was funny, and the other was actually quite realistic. Then I asked the app to reimagine me at the San Diego Zoo, and the results were a little weird. In other words, your mileage may vary. That said, the new feature is great at what it does, and your imagination is the only limit to what you can do with it. But if you want a selfie of yourself at the White House — book a ride.
How do you use this awesome new tool? Let me show you.
How to Use Android Photo Reimagine
What you need: To use the Photo Reimagine tool, you’ll need a Pixel 9 phone, as the feature isn’t available on earlier versions of the device. That’s it. Let’s take a look at the images.
Open the camera app and take a photo of yourself or someone else. Make sure to frame the photo in a way that leaves enough of the background blurred.
Also: The Best Android Phones You Can Buy: Tested by Experts
Just above the Cancel button, there’s a small icon that looks like a photo with a star in the upper right corner. Tap that, and then, when prompted, tap “Backup” so you keep a copy of the original photo. The Magic Editor tool won’t continue unless you back up.
Frame a photo so I can re-imagine it.
Jack Wallen/ZDNET
In the resulting window, outline the part of the image you want to save. In my case, that was me. Once you’re done, tap Reimagine.
You don’t have to be perfect but try to get as close to perfect as possible.
Jack Wallen/ZDNET
A Gemini prompt will appear where you type in your query in English and tap the right arrow. The Reimagine tool will get to work and after a few seconds, will show you a few options to choose from.
Be as specific as possible, otherwise the results may not be as expected.
Jack Wallen/ZDNET
If you find an image you like, tap “Save Copy” and the app will save the selected photo. Once done, you can share the photo if needed.
Also: I replaced my Samsung Galaxy S24 Ultra with a Pixel 9 Pro XL in a month — and there’s no going back
Yes, the Reimagine feature is impressive. I found some of the images it produced to be terrifyingly realistic (while some were quite strange or even disturbing). If you are a proud Pixel 9 owner, I highly recommend giving this feature a try.




